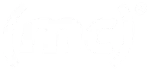🔥 TIP 😱 Configurar Dock rápido
En este tutorial de YouTube, te mostraré cómo administrar el Dock de manera más rápida y eficiente en Mac OS.
Paso 1: Ocultar el Dock Si no usas el Dock con frecuencia, puedes ocultarlo para tener más espacio en la pantalla. Para hacerlo, sigue estos pasos: Haz clic en el icono de Apple en la esquina superior izquierda de la pantalla. Selecciona “Preferencias del sistema” y luego “Dock”. Selecciona la casilla “Ocultar y mostrar automáticamente el Dock”. Ajusta la velocidad de la animación del Dock a tu preferencia.
Paso 2: Personalizar el Dock Puedes personalizar el Dock para que se adapte a tus necesidades. Por ejemplo, puedes agregar o eliminar aplicaciones, cambiar el tamaño del Dock y más. Para personalizar el Dock, sigue estos pasos: Haz clic en el icono de la aplicación que deseas agregar al Dock. Arrastra el icono al Dock y suéltalo donde quieras que aparezca. Para eliminar una aplicación del Dock, haz clic en el icono y arrástralo fuera del Dock. Para cambiar el tamaño del Dock, haz clic en la línea que separa el Dock de la pantalla y arrástrala hacia arriba o hacia abajo.
Paso 3: Usar el Dock de manera más eficiente Hay varias formas de usar el Dock de manera más eficiente. Aquí hay algunos consejos útiles: Usa el botón derecho del mouse o haz clic con dos dedos en el trackpad para acceder a las opciones de la aplicación. Usa la función “Aplicaciones recientes” para acceder rápidamente a las aplicaciones que has utilizado recientemente. Usa la función “Opciones” para personalizar la forma en que las aplicaciones se muestran en el Dock. Usa la función “Pila” para agrupar archivos y carpetas relacionados en una sola ubicación.
Espero que este tutorial te haya sido útil.
.Enlaces del sitio
.Subscribete
No te pierdas nuestras futuras actualizaciones. ¡Suscríbete hoy mismo!